
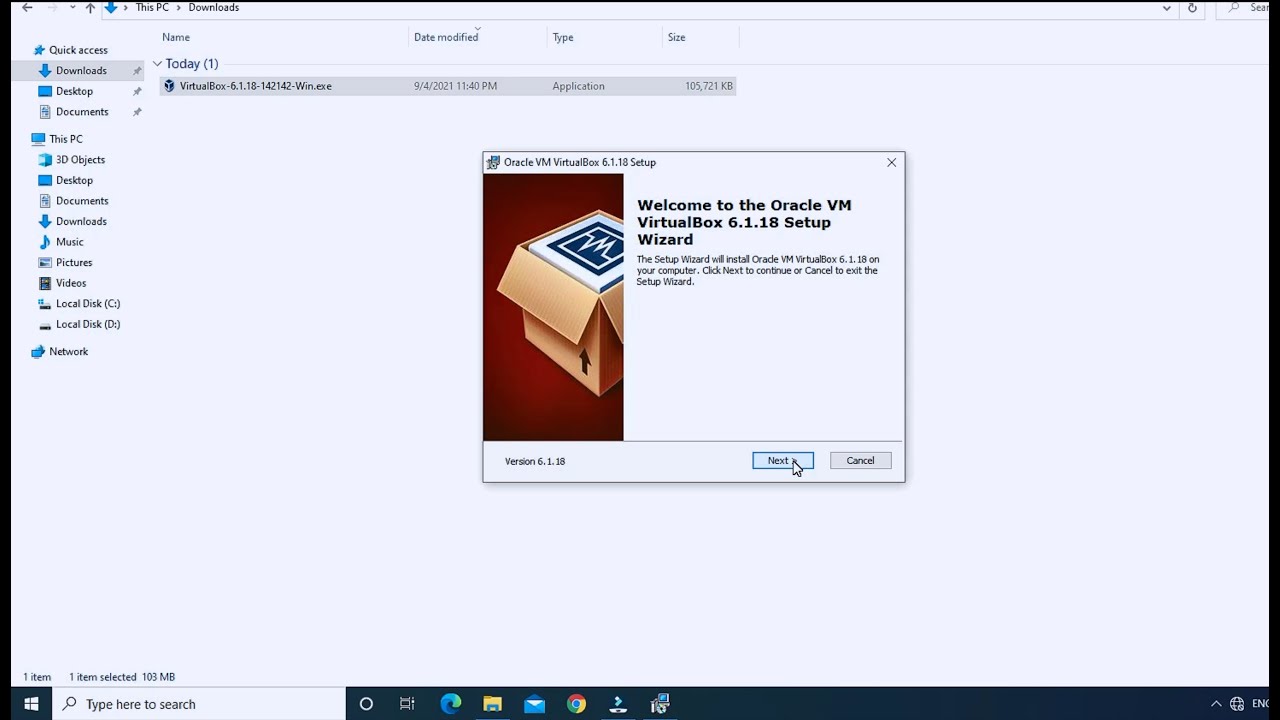
If you have enabled that setting, you won’t be able to install VirtualBox or any other software. Windows 11 and Windows 10 come with an option that blocks the system from installing third-party apps. Your installer should not display any error message now. Click on the Yes option on the UAC prompt.Select the Run as administrator option.Find the VirtualBox installer file you downloaded from the official website.That is why follow these steps to run the VirtualBox installer as administrator: It requires when you have tweaked the UAC or User Account Control setting on your computer. 2] Run installer as administratorĪt times, you might need to run an installer with administrator privilege.
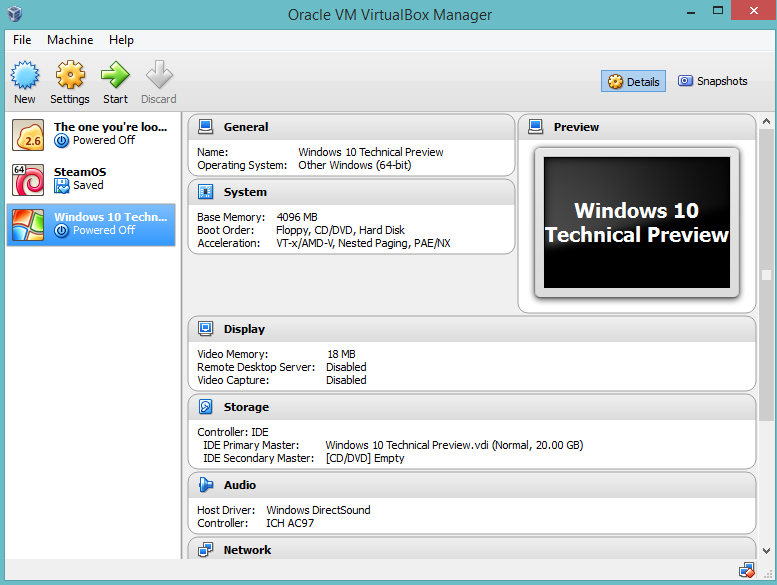
Once done, you will be able to install VirtualBox without any problem. Then, let it finish all the processes and restart your computer. Search for turn windows features on or off.To turn off Hyper-V on Windows 11/10, follow these steps: That is why it is recommended to disable or turn off Hyper-V on your computer before going through the VirtualBox installation process. Third-party virtual machine apps, such as VirtualBox, VMware Workstation Player, etc., do not run alongside Hyper-V. It is the very first troubleshooting suggestion you should follow in order to get rid of this problem from your Windows computer. To learn more about these tips and tricks, keep reading. Run Program Install and Uninstall troubleshooter.To fix VirtualBox Installer Installation failed error in Windows 11/10, follow these solutions: Here we have consolidated some of the common reasons along with the solutions so that you can troubleshoot the issue and install Windows 11/10 OS without any problem.įix VirtualBox Installer Installation failed error
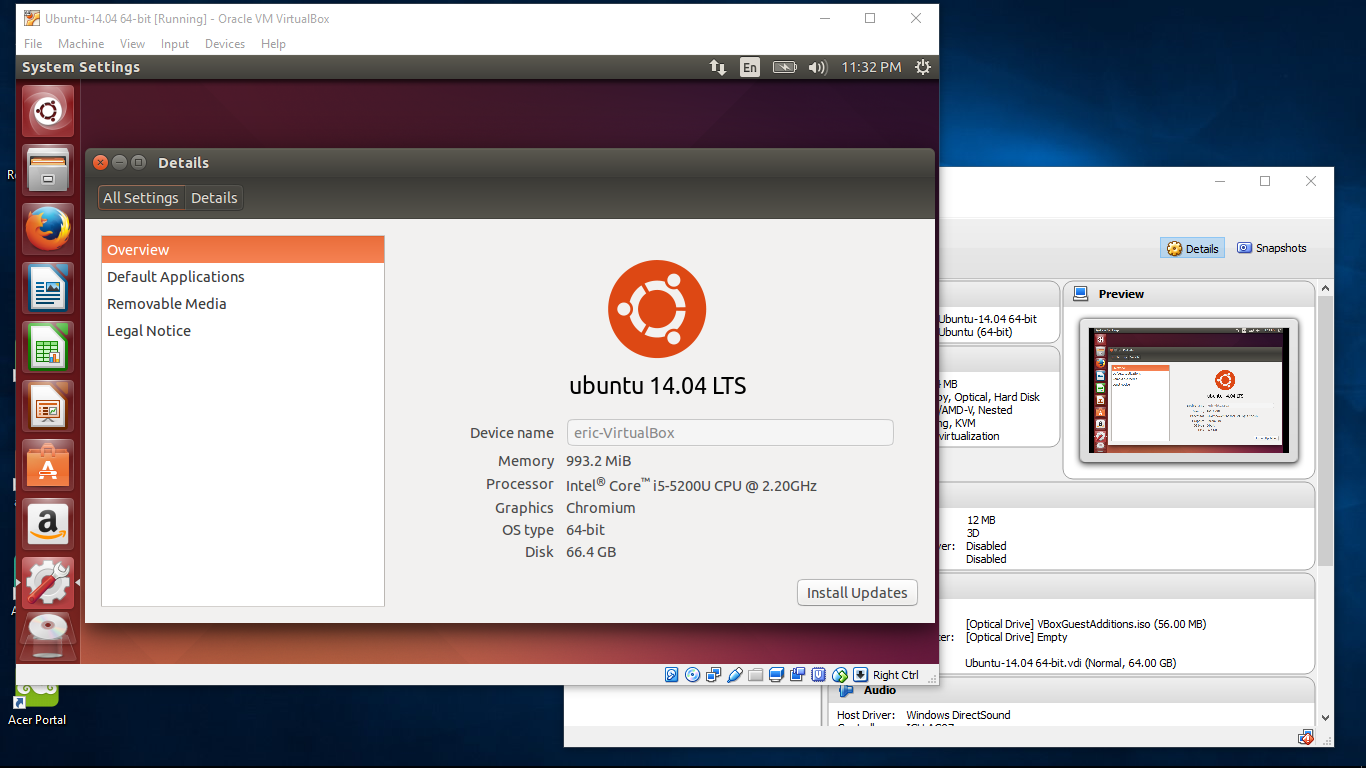
There could be countless reasons why VirtualBox fails to run the installer on your computer. If you are unable to install VirtualBox on Windows 11/10 and getting an error as Installation failed! Error: Fatal error during installation, follow these suggestions to get rid of this issue.


 0 kommentar(er)
0 kommentar(er)
